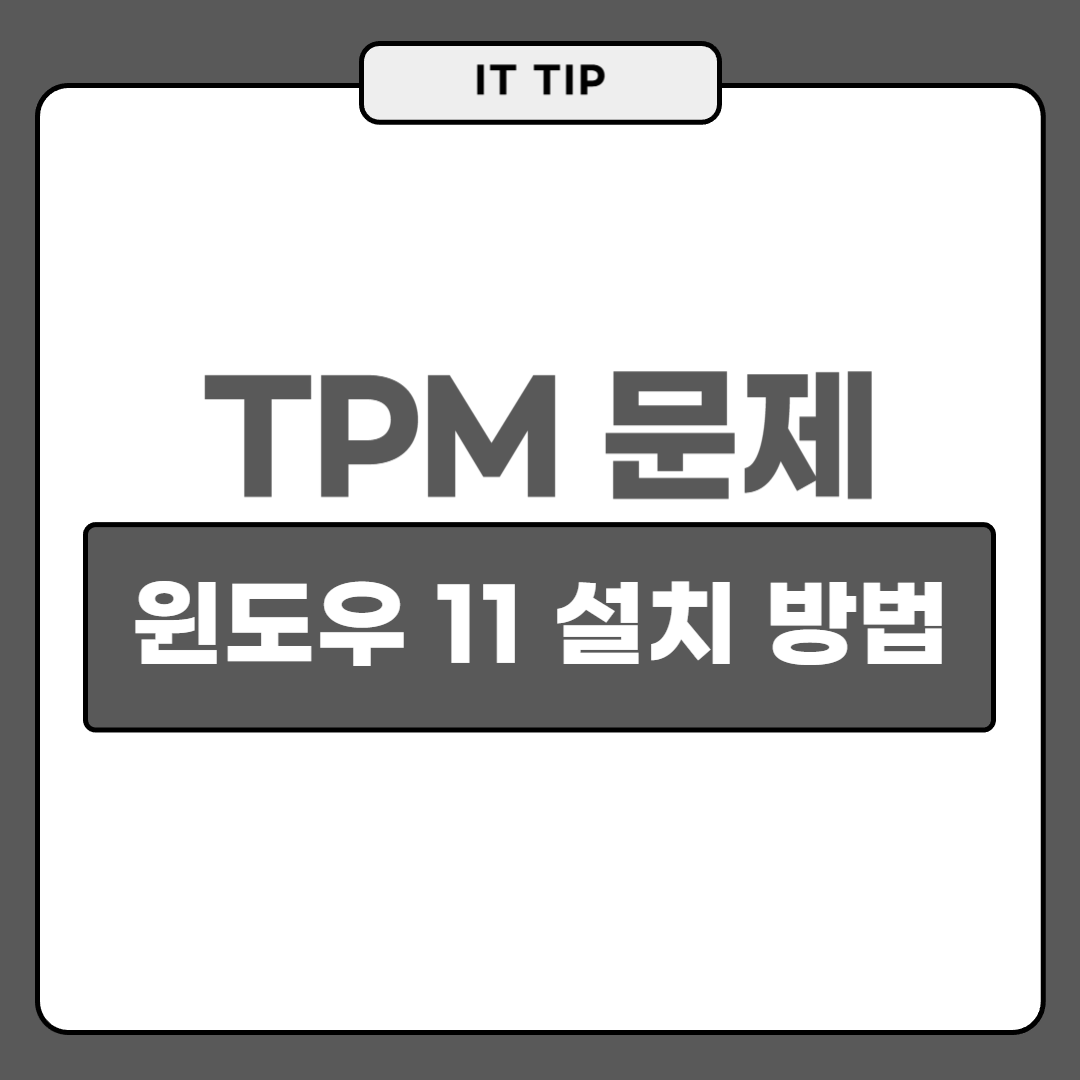
[원인]
TPM이란?
TPM(Trusted Platform Module)은 보안 기능을 제공하는 하드웨어 칩입니다. 주로 암호화 키 저장, 부팅 보안 강화, 인증 관리 등의 역할을 한다고 알려져 있습니다.
TPM 2.0 요구 사항
Windows 11은 보안 강화를 위해 TPM 2.0 이상을 필수 요구 사항으로 설정했습니다. 즉, 통상적으로는 컴퓨터에 TPM 2.0이 없거나 비활성화되어 있으면 설치할 수 없습니다.
TPM 문제로 인해 Windows 11 설치가 안 되는 주요 원인
- TPM이 비활성화된 경우
- 메인보드에서 TPM을 기본적으로 비활성화한 경우가 있을 수도 있습니다.
- TPM 2.0이 없거나 지원되지 않는 경우
- 일부 구형 PC(특히 2017년 이전 출시된 모델)에는 TPM 2.0이 없거나 TPM 1.2만 지원된다고 합니다.
- TPM이 없는 경우, BIOS/UEFI에서 활성화할 수도 없어서 설치가 불가능했었습니다.
[해결 방법]
방법 1: TPM 확인 후 활성화 (TPM이 비활성화된 경우)
- TPM 버전 확인
- Win + R → tpm.msc 입력 후 실행
- "TPM 제조업체 버전"이 2.0인지 확인
- BIOS/UEFI에서 TPM 활성화
- 부팅 시 DEL 또는 F2 키로 BIOS/UEFI 진입
- Security 또는 Advanced 메뉴에서 TPM 설정 확인
- Intel: PTT(Platform Trust Technology) 활성화
- AMD: fTPM(Firmware TPM) 활성화
- 변경 후 저장하고 재부팅
방법 2: TPM 우회하여 Windows 11 설치 (TPM 없는 PC 경우)
- 레지스트리 수정 방법
- Windows 11 설치 화면에서 Shift + F10을 눌러 명령 프롬프트 실행
- regedit 입력 후 엔터 → 레지스트리 편집기 실행

- HKEY_LOCAL_MACHINE\SYSTEM\Setup\LabConfig를 새로 만들어서 추가해 주고 이동
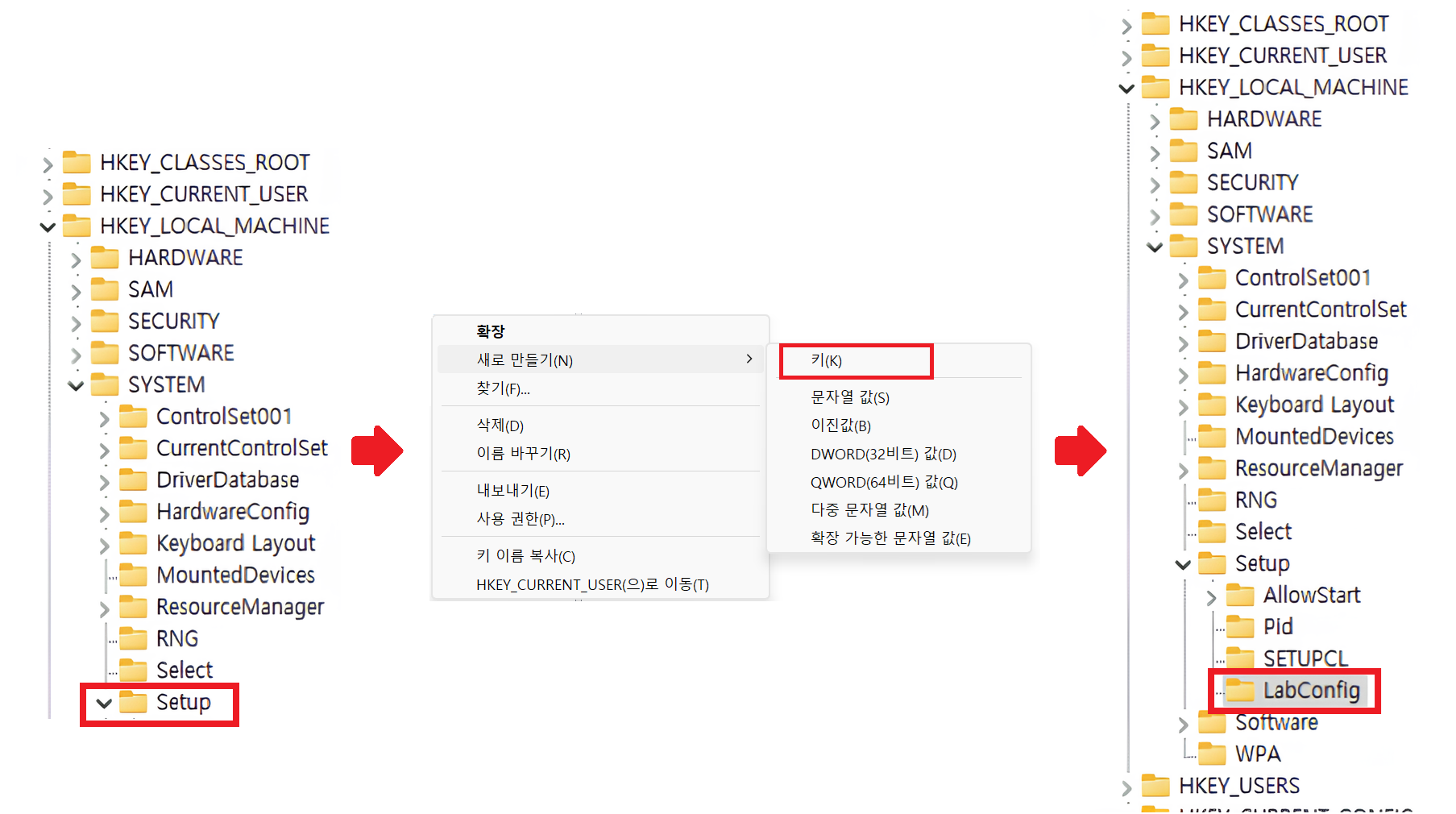
- BypassTPMCheck (DWORD 값) 추가 후 값 1 설정
- BypassSecureBootCheck (DWORD 값) 추가 후 값 1 설정
- BypassCPUCheck와 BypassRAMCheck는 저사양 PC에서도 Windows 11을 설치할 수 있다고 합니다. 하지만, 반드시 추가해야 하는 것은 아니라고 합니다.
- 공식 지원되지 않는 구형 CPU(예: 7세대 이하 Intel, 1세대 Ryzen)를 사용할 경우 → BypassCPUCheck 필요
- 4GB 미만 RAM을 사용하는 경우 → BypassRAMCheck 필요
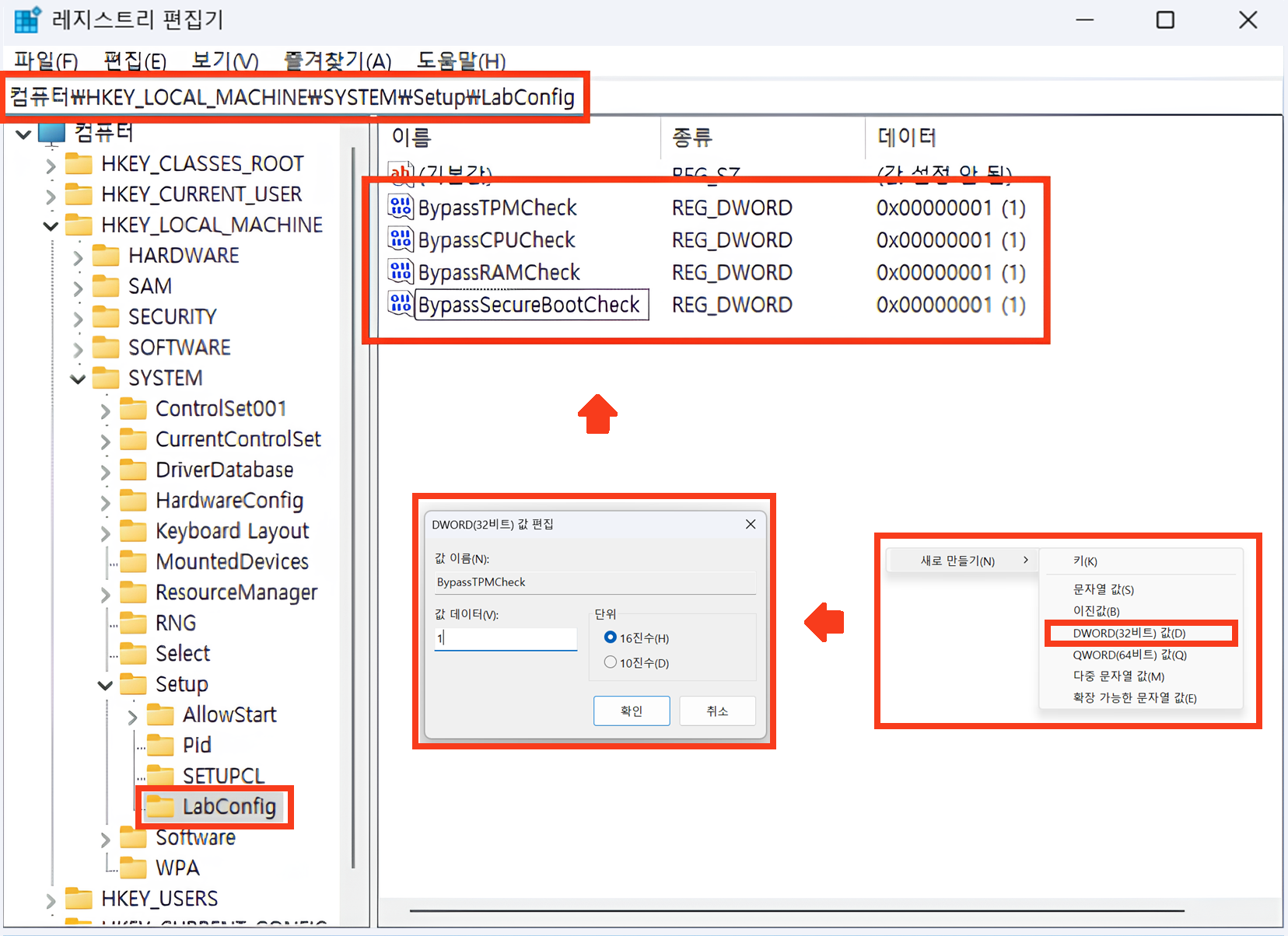
- 설치 재시작
- ISO 파일 수정 방법
- 이 방법은 앞서 소개한 레지스트리 수정 방법보다 간단합니다. Windows 10 ISO 파일에서 "appraiserres.dll" 파일을 추출하여 Windows 11 ISO의 "sources" 폴더에 복사하면 됩니다. 이렇게 수정된 ISO 파일로 설치 USB를 생성하면, TPM 및 보안 부팅 검사를 우회하여 Windows 11을 설치할 수 있습니다.
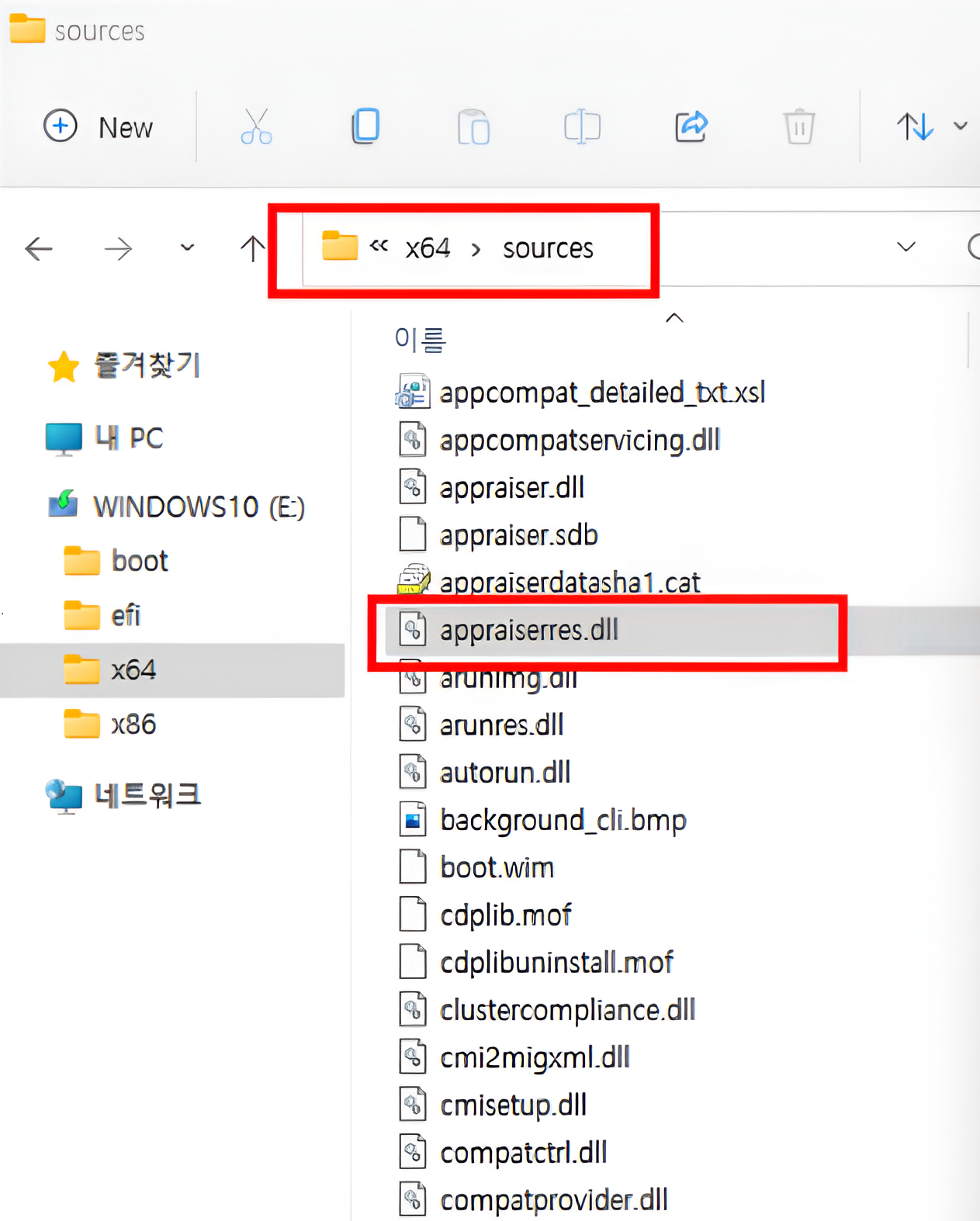
[마무리]
마지막으로, 위 방법을 사용하면 TPM이 없는 PC에서도 Windows 11을 설치할 수 있지만, 보안 기능이 약화될 수 있다는 점을 고려하는 것이 좋습니다.
'취미 > IT 정보' 카테고리의 다른 글
| [윈도우 11 설치 팁] 인터넷 연결 없이 로컬 계정으로 설치 방법 (0) | 2025.02.05 |
|---|---|
| [포맷 후 구글 락(FRP) 문제] 'Unable to sign in to device due to a recent password change' 오류 발생 시 해결 방법 (1) | 2025.02.03 |


댓글